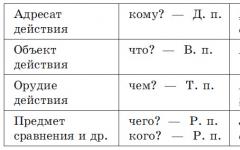Компанія «Білайн» на ринку стільникових послуг існує дуже давно, надаючи своїм клієнтам якісний зв'язок, різні послуги, ціни різні, є зовсім бюджетні, що говорить про те, що не наживаються на покупцях, є акції та бонуси. Нещодавно компанія почала випускати якісну техніку і одним з таких творінь є роутер: Smart box one- відмінний роутер билайн!
По-перше, найголовніше, що потрібно сучасній людині - це йти в ногу з часом і ціна, в даному випадку зі смарт роутером не розорить, адже ціни дуже дешеві, особливо якщо брати тариф до нього «все в одному», найдешевший 600руб . в місяць, входить: оплата мобільного (включаючи інтернет), а найбільш доцільним для активних користувачів є «все в одному 5» 2500 (а це оплата 5 номерів, телебачення та інтернет!), по-друге, якість зв'язку. Саме для цього потрібна приставка Білайн смарт бокс.
Підключення.Потрібно підключити кабель, проведений фахівцями в квартиру, в порт WAN вай-фаю, а комп'ютер в LAN порт. Можна навіть без проводів, але якщо ви новачок і не знаєте як або не впевнені, що вийде краще скористатися звичайним способом.
Налаштування вай-фаю - на роутері Білайн
- Підключити кабель мережі комп'ютера в будь-який порт роутер. (Їх 4, під назвою LAN) А кабель, який провели в квартиру підключається до порту WAN в тому ж роутере.
- Відкрито браузер і ввести: 192.168.1.1. Якщо ввели все правильно потрапляєте на вітання, далі натиснути продовжити.
- Ввести логін - ім'я користувача та пароль. Щоб було простіше можна ввести, чи не придумуючи своїх, в перше і друге поля bilain. Кнопка продовжити.
- Вибрати пункт «Швидка настройка».
- Починається найскладніше, але майже всі справляються, а якщо немає, оператори Білайн будуть раді допомогти:
Потрапляєте в розділ - «домашній інтернет» вводите будь-яку цифру ії букву в поля «логін» і »пароль» просто так.
У розділі «Wi-Fi-мережу роутера» - налаштовується бездротова мережа.
- Якщо частота мережі 2,4 ГГц: ввести в поле Ім'я мережі назву (його будуть все бачити, в тому числі і ви) так буде відтепер називатиметься роутер билайн, далі введіть пароль не менше 8 символів.
- Якщо частота мережі 5 ГГц: ввести Ім'я мережі, наприклад, ali_wifi70G і придумайте пароль.
- «Гостьова Wi-Fi-мережу» - настройка бездротової мережі (не обов'язково).
- - якщо підключено телебачення, то треба вибрати порт роутера від телевізора. Далі «зберегти».
- Почекати близько хвилини поки налаштуватися. Відмінно, настройка роутера билайн smart box one завершена!
Де купити роутер smart box?
Смарт бокс можна придбати в будь-якому магазині з електротехнікою або ж в салонах Білайн. Його вартість становить - 2500 рублів. Щоб бути впевненим у якості продукції, даного бренду і товару, можна подивитися відео огляди, найбільше їх в youtubе Так само існує форум билайн smart box one, учасники якого діляться проблемами, допомагають їх вирішити, на закінчення відгуки покупців ще ніхто не відміняв, ось , що по істині допоможе розібратися в товарі.
Відгуки про «wi-fi роутера билайн smart box one»
Микола з Твері: (Як видно, Білайн дуже велика компанія і пропонує свої послуги майже у всіх містах Росії) «гідності: компактний, легкий, приємний на вид. Недоліки: ніяких);
Наталя з Калуги: «+ Ціна, дизайн, надійність, відсутність яскравої світлової індикації, продавець привітна жінка, що стосується - не просте налаштування під інші провайдери. Підключили, але через 4 місяці інтернет почав глючити - «зв'язок розірвано». Магія якась перезавантажувати, хвилин 15 працює, а потім знову. Оператори Білайн підказали прошити, але не вийшло, довелося викликати фахівців, і о, диво, заробив! »;
Артур з Хабаровська:«Гідності: Два діапазону wifi, хороша швидкість роботи по wifi, не зависає, компактність не сильний світловий індикатор, безліч входів.
недоліки: на жаль заблокований лише під билайн, інших операторів зв'язку підключити не можна. Але при заході в налаштування роутера за допомогою SuperUser і паролем, серія - номер роутера - всі функції можна розблокувати і виходить прекрасний роутер, що працює з будь-яким провайдером.
У нас в місті інтернет-провайдер Білайн став підключати абонентів по так званій «оптиці в будинок» - FTTB - паралельно з Ростелеком. Дом.ру тоді ще навіть не було. Спочатку пропонувалися різні моделі WiFi-маршрутизаторів, прошитих фірмової прошивкою - D-Link DIR-300, TrendNet, NetGear і т.п. Потім з'явилася нова модель, яка поступово витіснила інших - це роутер Smart Box. Як виявилося в подальшому - це фактично єдиний хороший брендовий маршрутизатор не тільки у Білайну, але і серед провайдерів-конкурентів.
Самостійно налаштувати Смарт Бокс дуже просто і немає необхідності викликати фахівця. Зараз я розповім як це зробити.
Вхід в інтерфейс конфігуратора:
IP-адреса пристрою в локальній мережі (), а так же логін і пароль на вхід в конфігуратор ( admin / admin) Можна знайти на наклейці, яка розташована на нижній частині корпусу:
Після цього відкриваємо веб-браузер і вводимо адресу - http://192.168.1.1. Натискаємо клавішу Enter і бачимо ось таке привітання.
Натискаємо на кнопочку «Продовжити» і бачимо ось таку форму авторизації:
Вводимо логін admin, пароль admin і потрапляємо в стартове меню настройки Smart Box від Білайн.
Базова настройка Смарт Боксу
У стартовому меню нам треба викликати майстра конфігурації, для чого натискаємо на кнопку «Швидка настройка»:
Так Ви потрапите на сторінку, де зібрані всі необхідні параметри. Чесно кажучи, наскільки я пам'ятаю, таке зроблено ще у Дом.ру. На пристроях від Ростелекома і ТТК все значно складніше і заплутано для непідготовленого користувача.
В поле «Логін» і «Пароль» треба ввести дані для авторизації в биллинге Білайн. В якості логіна в нашій області використовується номер рахунку. Думаю, що так організовано і в інших областях.
В поле «Ім'я мережі» треба придумати і ввести назву своєї домашньої мережі Вай-Фай на Smart Box. В поле «Пароль» так само треба прописати ключову фразу, яку буде запитувати роутер при підключенні до його Wi-Fi.
Якщо Ви підключили ще й телебачення Білайн, то в самому нижньому розділі меню, званому «Білайн ТБ» треба відзначити той LAN-порт, в який буде включена приставка. Натискаємо на кнопку «Зберегти».
От і все. Можна перевіряти роботу девайса!
Щось незрозуміло - дивимося відео-інструкцію.
Прошивка Smart Box
Як і на будь-якому іншому роутере, треба періодично оновлювати прошивку на Смарт Бокс від Білайн на більш свіжу. Цей захід необхідний, так як на нових версіях прошивки виправляються проблеми, які були в попередніх. Завантажити останню версію можна на офіційному сайті Beeline - посилання.
Для того, щоб перепрошити роутер Smart Box, треба в стартовому меню натиснути на кнопку «Розширені настройки»:
У вікні треба відкрити розділ меню Інші >>> Оновлення ПО:
Натискаємо на кнопку «Виберіть файл», знаходимо і скармливаем файл прошивки Смартбоксу. Тепер треба натиснути кнопку «Виконати оновлення». З'явиться ось така картинка:
Після завершення процесу, маршрутизатор сам перезавантажиться. Налаштування при цьому зазвичай не скидаються. Але навіть якщо і скинуться - не лякайтеся, за інструкцією вище Ви без проблем все самі налаштуєте!
Робота з іншими провайдерами
Зараз перехід від одного оператора зв'язку до іншого - процедура цілком звичайна. Кожен шукає тариф дешевше, швидкість побільше, умови послаще. Це зрозуміло і цілком нормально. Роутер Smart Box залочений на Білайн. Але якщо у Вас є пароль Суперкористувача, то Ви можете налаштувати під інших провайдерів. І при цьому все робиться на стандартному ПЗ і ніяка альтернативна прошивка не потрібно. Логін користувача з підвищеними правами - SuperUser. Пароль для прошивок до версії 2.0.24 включно - Beeline $ martB0x. Після версії 2.0.25 пароль суперадміна змінили. Тепер в цій якості використовується серійний номер пристрою виду SF **********. Побачити його можна на наклейці. Наприклад, на моєму пристрої він такий - SF13F4FF1F78.
далі відкриваємо Розширені настройки >> Інші >> WAN. Smartbox без проблем працює практично з будь-яким іншим провайдером. Ось приклад його налаштування під Ростелеком і Дом.ру:
Роутер підтримує віртуальні мережі VLAN, а значить проблем з інтерактивним ТБ і від Ростелеком, і від ТТК, і від Дом.ги не буде!
підключення роутера
Налаштування роутера
Налаштування роутера на L2TP
Налаштування роутера на IPOE
Налаштування роутера на L2TP



4. «Домашній інтернет»
"Wi-Fi-мережу роутера"
"Гостьова Wi-Fi-мережу"


Налаштування роутера на IPOE
1. Відкрийте браузер і введіть в адресний рядок 192.168.1.1. Ви потрапите на сторінку вітання. Натисніть кнопку Продовжити.

2. Роутер запропонує вам ввести ім'я користувача і пароль. Введіть в перше поле admin, в другу також admin. Натисніть кнопку Продовжити.

3. Ви потрапите в головне меню роутера. Виберіть пункт Швидка настройка.

4. «Домашній інтернет»
"Wi-Fi-мережу роутера"- тут ви можете налаштувати бездротову мережу вашого роутера. В поле Ім'я мережі введіть назву вашої мережі, наприклад my_wifi, а в поле пароль введіть пароль для доступу до неї. Зверніть увагу, пароль повинен містити не менше 8 символів.
"Гостьова Wi-Fi-мережу"- тут ви можете налаштувати гостьову бездротову мережу вашого роутера.
«Білайн» ТБ - якщо ви підключили послугу «Білайн» ТБ, вам потрібно вибрати порт роутера, до якого ви підключите ТВ-приставку. Якщо ви переглядаєте ефірні канали на вашому комп'ютері або за допомогою приставки Xbox 360, тоді налаштовувати нічого не потрібно.
Щоб введені вами параметри збереглися, натисніть кнопку Зберегти.


Заповніть форму:
Натискаємо кнопку Ввійти.


оновлення прошивки
Скидання налаштувань
оновлення прошивки
2.0.38: (14,7 МБ)






Скидання налаштувань
MCPE

підключення роутера
Підключіть кабель, який вам провели в квартиру наші монтажники в порт Internet (WAN), а комп'ютер підключіть в будь-який з Ethernet (LAN) портів. Ви так само можете з'єднати ваш ПК з роутером по бездротовій мережі, але на первинному етапі налаштування краще використовувати кабель.
Налаштування роутера
Налаштування роутера на L2TP
Налаштування роутера на IPOE
Налаштування роутера на L2TP
1. Відкрийте браузер і введіть в адресний рядок 192.168.1.1. Ви потрапите на сторінку вітання. Натисніть кнопку Продовжити.

2. Роутер запропонує вам ввести ім'я користувача і пароль. Введіть в перше поле admin, в другу також admin. Натисніть кнопку Продовжити.

3. Ви потрапите в головне меню роутера. Виберіть пункт Швидка настройка.

4. «Домашній інтернет»- в даному розділі проводиться настройка з'єднання з мережею «Білайн». Всі конфігураційні дані, необхідні для підключення, вже містяться в пам'яті роутера, вам тільки потрібно ввести ваш логін і пароль у відповідні поля.
"Wi-Fi-мережу роутера"- тут ви можете налаштувати бездротову мережу вашого роутера. В поле Ім'я мережі введіть назву вашої мережі, наприклад my_wifi, а в поле пароль введіть пароль для доступу до неї. Зверніть увагу, пароль повинен містити не менше 8 символів.
"Гостьова Wi-Fi-мережу"- тут ви можете налаштувати гостьову бездротову мережу вашого роутера.
«Білайн» ТБ - якщо ви підключили послугу «Білайн» ТБ, вам потрібно вибрати порт роутера, до якого ви підключите ТВ-приставку. Якщо ви переглядаєте ефірні канали на вашому комп'ютері або за допомогою приставки Xbox 360, тоді налаштовувати нічого не потрібно.
Щоб введені вами параметри збереглися, натисніть кнопку Зберегти.


Налаштування роутера на IPOE
1. Відкрийте браузер і введіть в адресний рядок 192.168.1.1. Ви потрапите на сторінку вітання. Натисніть кнопку Продовжити.

2. Роутер запропонує вам ввести ім'я користувача і пароль. Введіть в перше поле admin, в другу також admin. Натисніть кнопку Продовжити.

3. Ви потрапите в головне меню роутера. Виберіть пункт Швидка настройка.

4. «Домашній інтернет»- в даному розділі потрібно ввести будь-яку цифру або букву в поля «Логін» і «Пароль» (настройка ні на що не впливає).
"Wi-Fi-мережу роутера"- тут ви можете налаштувати бездротову мережу вашого роутера. В поле Ім'я мережі введіть назву вашої мережі, наприклад my_wifi, а в поле пароль введіть пароль для доступу до неї. Зверніть увагу, пароль повинен містити не менше 8 символів.
"Гостьова Wi-Fi-мережу"- тут ви можете налаштувати гостьову бездротову мережу вашого роутера.
«Білайн» ТБ - якщо ви підключили послугу «Білайн» ТБ, вам потрібно вибрати порт роутера, до якого ви підключите ТВ-приставку. Якщо ви переглядаєте ефірні канали на вашому комп'ютері або за допомогою приставки Xbox 360, тоді налаштовувати нічого не потрібно.
Щоб введені вами параметри збереглися, натисніть кнопку Зберегти.


6. Запустіть браузер, відкрийте сторінку http://login.beeline.ru
Заповніть форму:
Логін - вкажіть номер особового рахунку (виду 0891234567);
Пароль - вкажіть пароль для доступу в Інтернет;
Натискаємо кнопку Ввійти.
Оновлення прошивки і скидання налаштувань
оновлення прошивки
Скидання налаштувань
оновлення прошивки
Будьте уважні, виконуючи інструкції в цьому розділі. У разі помилки в діях потрібно візит в сервіс-центр для відновлення пристрою.
1. Скачайте прошивку. Актуальна версія прошивки - 2.0.22: (14,5 МБ)
2. Відкрийте браузер і введіть в адресний рядок 192.168.1.1. Ви потрапите на сторінку вітання. Натисніть кнопку Продовжити.

3. Роутер запропонує вам ввести ім'я користувача і пароль. Введіть в перше поле admin, в другу також admin. Натисніть кнопку Продовжити.

4. Натисніть на кнопку «Розширені настройки».

5. У верхньому меню виберіть пункт «Інші».
6.Откроется сторінка з основними настройками роутера. У лівому меню, виберіть пункт «Оновлення ПЗ». Натисніть кнопку «Виберіть файл» і вкажіть розташування файлу з прошивкою, який ви завантажили раніше.
7. Після цього натисніть кнопку «Виконати оновлення».
8. Зачекайте поки роутер виконує оновлення прошивки, цей процес приблизно займає 5 хвилин, після чого роутер необхідно перезавантажити і він буде готовий до роботи.
Скидання налаштувань
Використовуйте апаратне скидання налаштувань, якщо потрібно налаштувати пристрій заново (видалити всі призначені для користувача настройки), немає доступу до веб-сторінці інтерфейсу налаштувань роутера, після настройки роутера інтернет-з'єднання не встановилося або пароль доступу до нього був загублений.
Увага! При виконанні апаратного скидання налаштувань всі призначені для користувача установки Буде відновлено заводські параметри!
На корпусі пристрою є поглиблена кнопка скидання (RESET, RESTORE), що дозволяє скинути налаштування на заводські установки. Кнопку СКИДАННЯ (RESET, RESTORE) ви зможете знайти на тій же стороні корпусу роутера, де розташовуються інші роз'єми і кнопки. У рідкісних випадках кнопка може розташовуватися на дні роутера.
Для того, щоб скинути налаштування роутера на заводські установки виконайте наступні дії: Увімкніть живлення роутера і дочекайтеся повного завантаження пристрою. Натисніть кнопку СКИДАННЯ (RESET, RESTORE), використовуючи загострений тонкий предмет (наприклад, скріпку) і утримуйте 30 секунд, потім відпустіть кнопку. Після цього роутер перезавантажиться з установками за замовчуванням (заводськими настройками) і буде потрібно повторна його настройка.
Скинути налаштування можна також через платформу MCPE
Або через web-інтерфейс роутера. Натиснути на кнопку "Повернутися до заподскім налаштувань за замовчуванням" ( "Revert to factory default settings").

підключення роутера
Підключіть кабель, який вам провели в квартиру наші монтажники в порт Internet (WAN), а комп'ютер підключіть в будь-який з Ethernet (LAN) портів. Ви так само можете з'єднати ваш ПК з роутером по бездротовій мережі, але на первинному етапі налаштування краще використовувати кабель.
Налаштування роутера
Налаштування роутера на L2TP
Налаштування роутера на IPOE
Налаштування роутера на L2TP
1. Відкрийте браузер і введіть в адресний рядок 192.168.1.1. Ви потрапите на сторінку вітання. Натисніть кнопку Продовжити.

2. Роутер запропонує вам ввести ім'я користувача і пароль. Введіть в перше поле admin, в другу також admin. Натисніть кнопку Продовжити.

3. Ви потрапите в головне меню роутера. Виберіть пункт Швидка настройка.
4. «Домашній інтернет»- в даному розділі проводиться настройка з'єднання з мережею «Білайн». Всі конфігураційні дані, необхідні для підключення, вже містяться в пам'яті роутера, вам тільки потрібно ввести ваш логін і пароль у відповідні поля.
"Wi-Fi-мережу роутера"- тут ви можете налаштувати бездротову мережу вашого роутера. В поле Ім'я мережі введіть назву вашої мережі, наприклад my_wifi, а в поле пароль введіть пароль для доступу до неї. Зверніть увагу, пароль повинен містити не менше 8 символів.
"Гостьова Wi-Fi-мережу"- тут ви можете налаштувати гостьову бездротову мережу вашого роутера.
«Білайн» ТБ - якщо ви підключили послугу «Білайн» ТБ, вам потрібно вибрати порт роутера, до якого ви підключите ТВ-приставку. Якщо ви переглядаєте ефірні канали на вашому комп'ютері або за допомогою приставки Xbox 360, тоді налаштовувати нічого не потрібно.
Щоб введені вами параметри збереглися, натисніть кнопку Зберегти.
Налаштування роутера на IPOE
1. Відкрийте браузер і введіть в адресний рядок 192.168.1.1. Ви потрапите на сторінку вітання. Натисніть кнопку Продовжити.

2. Роутер запропонує вам ввести ім'я користувача і пароль. Введіть в перше поле admin, в другу також admin. Натисніть кнопку Продовжити.

3. Ви потрапите в головне меню роутера. Виберіть пункт Швидка настройка.
4. «Домашній інтернет»- в даному розділі потрібно ввести будь-яку цифру або букву в поля «Логін» і «Пароль» (настройка ні на що не впливає).
"Wi-Fi-мережу роутера"- тут ви можете налаштувати бездротову мережу вашого роутера. В поле Ім'я мережі введіть назву вашої мережі, наприклад my_wifi, а в поле пароль введіть пароль для доступу до неї. Зверніть увагу, пароль повинен містити не менше 8 символів.
"Гостьова Wi-Fi-мережу"- тут ви можете налаштувати гостьову бездротову мережу вашого роутера.
«Білайн» ТБ - якщо ви підключили послугу «Білайн» ТБ, вам потрібно вибрати порт роутера, до якого ви підключите ТВ-приставку. Якщо ви переглядаєте ефірні канали на вашому комп'ютері або за допомогою приставки Xbox 360, тоді налаштовувати нічого не потрібно.
Щоб введені вами параметри збереглися, натисніть кнопку Зберегти.
6. Запустіть браузер, відкрийте сторінку http://login.beeline.ru
Заповніть форму:
Логін - вкажіть номер особового рахунку (виду 0891234567);
Пароль - вкажіть пароль для доступу в Інтернет;
Натискаємо кнопку Ввійти.
Оновлення прошивки і скидання налаштувань
оновлення прошивки
Скидання налаштувань
оновлення прошивки
Будьте уважні, виконуючи інструкції в цьому розділі. У разі помилки в діях потрібно візит в сервіс-центр для відновлення пристрою.
1. Скачайте прошивку. Актуальна версія прошивки - 2.0.15: (22,2 МБ)
2. Відкрийте браузер і введіть в адресний рядок 192.168.1.1. Ви потрапите на сторінку вітання. Натисніть кнопку Продовжити.

3. Роутер запропонує вам ввести ім'я користувача і пароль. Введіть в перше поле admin, в другу також admin. Натисніть кнопку Продовжити.

4. Натисніть на кнопку «Розширені настройки».
5. У верхньому меню виберіть пункт «Інші».
6.Откроется сторінка з основними настройками роутера. У лівому меню, виберіть пункт «Оновлення ПЗ». Натисніть кнопку «Виберіть файл» і вкажіть розташування файлу з прошивкою, який ви завантажили раніше.
7. Після цього натисніть кнопку «Виконати оновлення».
8. Зачекайте поки роутер виконує оновлення прошивки, цей процес приблизно займає 5 хвилин, після чого роутер необхідно перезавантажити і він буде готовий до роботи.
Скидання налаштувань
Використовуйте апаратне скидання налаштувань, якщо потрібно налаштувати пристрій заново (видалити всі призначені для користувача настройки), немає доступу до веб-сторінці інтерфейсу налаштувань роутера, після настройки роутера інтернет-з'єднання не встановилося або пароль доступу до нього був загублений.
Увага! При виконанні апаратного скидання налаштувань всі призначені для користувача установки Буде відновлено заводські параметри!
На корпусі пристрою є поглиблена кнопка скидання (RESET, RESTORE), що дозволяє скинути налаштування на заводські установки. Кнопку СКИДАННЯ (RESET, RESTORE) ви зможете знайти на тій же стороні корпусу роутера, де розташовуються інші роз'єми і кнопки. У рідкісних випадках кнопка може розташовуватися на дні роутера.
Для того, щоб скинути налаштування роутера на заводські установки виконайте наступні дії: Увімкніть живлення роутера і дочекайтеся повного завантаження пристрою. Натисніть кнопку СКИДАННЯ (RESET, RESTORE), використовуючи загострений тонкий предмет (наприклад, скріпку) і утримуйте 30 секунд, потім відпустіть кнопку. Після цього роутер перезавантажиться з установками за замовчуванням (заводськими настройками) і буде потрібно повторна його настройка.
Скинути налаштування можна також через платформу MCPE
Або через web-інтерфейс роутера. Натиснути на кнопку "Повернутися до заподскім налаштувань за замовчуванням" ( "Revert to factory default settings").


підключення роутера
Підключіть кабель, який вам провели в квартиру наші монтажники в порт Internet (WAN), а комп'ютер підключіть в будь-який з Ethernet (LAN) портів. Ви так само можете з'єднати ваш ПК з роутером по бездротовій мережі, але на первинному етапі налаштування краще використовувати кабель.

Налаштування роутера
Налаштування роутера на L2TP
Налаштування роутера на L2TP

«Домашній інтернет»- в даному розділі проводиться настройка з'єднання з мережею «Білайн». Всі конфігураційні дані, необхідні для підключення, вже містяться в пам'яті роутера, вам тільки потрібно ввести ваш логін і пароль у відповідні поля.
«Білайн» ТБ - якщо ви підключили послугу «Білайн» ТБ, вам потрібно вибрати порт роутера, до якого ви підключите ТВ-приставку. Якщо ви переглядаєте ефірні канали на вашому комп'ютері або за допомогою приставки Xbox 360, тоді налаштовувати нічого не потрібно.
«Безпека роутера»
Щоб введені вами параметри збереглися, натисніть кнопку Зберегти.

Оновлення прошивки і скидання налаштувань
оновлення прошивки
Скидання налаштувань
оновлення прошивки
Спочатку визначте ревізію роутера!

1. Ревізія B1 / B2 / B3 з прошивкою версій з 1.2.100 по 1.2.119: актуальна прошивка 1.2.120
Якщо на роутері ревізії B1 / B2 / B3 встановлена версія ПО нижче, ніж 1.2.100 (1.2.99 і нижче), то необхідно оновлення спочатку на 1.2.100, ПОТІМ на актуальну прошивку 1.2.120
Для ревізії B5 / B6 необхідно оновлення на прошивку 1.2.254, потім на новішу 1.2.255
2. Роутер D-Link DIR 300 / NRU ревізії B1 / B2 / B3 / B5 / C1 працює коректно в мережі «Білайн» тільки зі спеціально розробленою прошивкою від компанії D-Link. Дана прошивка оптимізована фахівцями компанії D-Link для роботи в нашій мережі.
Якщо у вас є роутер D-Link DIR 300 / NRU ревізії B1 / B2 / B3 / B5 / C1 із заводською прошивкою, оновити прошивку до кастомізованої ви можете в найближчому сервіс-центрі D-Link, процедура поновлення є безкоштовною, вам знадобиться сам пристрій і діючий абонентський договір.
Зверніть увагу, послуги з відновлення невдало прошитих роутерів і поверненню з кастомізованої прошивки на заводську виявляються в СЦ D-Link на платній основі.
Для роутерів ревізії C1, після успішного оновлення прошивки, необхідно скинути роутер, затиснувши на бічній панелі кнопку RESET на 30 секунд. Після цього зробити стандартну настройку роутера.
Не встановлюйте прошивку для DIR-300 / NRU апаратних ревізій В1, В2, В3 на роутер DIR-300 / NRU апаратної ревізії В5. Це призводить до непрацездатності роутера.
3. Відкрийте браузер і введіть в адресний рядок 192.168.1.1. Роутер запропонує вам ввести логін і пароль. Введіть в обидва поля admin. Натисніть кнопку ОК.


5. Зліва в меню перейдіть в розділ "Система", далі підрозділ "Оновлення програмного забезпечення". Натисніть на кнопку «Виберіть файл», і у вікні виберіть файл з прошивкою. Натисніть кнопку «Оновити».

6. Зачекайте, поки маршрутизатор оновлює прошивку і перезавантажується, цей процес може зайняти до 5 хвилин. В цей час не відключайте маршрутизатор з мережі електроживлення.
Скидання налаштувань
Використовуйте апаратне скидання налаштувань, якщо потрібно налаштувати пристрій заново (видалити всі призначені для користувача настройки), немає доступу до веб-сторінці інтерфейсу налаштувань роутера, після настройки роутера інтернет-з'єднання не встановилося або пароль доступу до нього був загублений.
Увага! При виконанні апаратного скидання налаштувань всі призначені для користувача установки Буде відновлено заводські параметри!
На корпусі пристрою є поглиблена кнопка скидання (RESET, RESTORE), що дозволяє скинути налаштування на заводські установки. Кнопку СКИДАННЯ (RESET, RESTORE) ви зможете знайти на тій же стороні корпусу роутера, де розташовуються інші роз'єми і кнопки. У рідкісних випадках кнопка може розташовуватися на дні роутера.
Для того, щоб скинути налаштування роутера на заводські установки виконайте наступні дії: Увімкніть живлення роутера і дочекайтеся повного завантаження пристрою. Натисніть кнопку СКИДАННЯ (RESET, RESTORE), використовуючи загострений тонкий предмет (наприклад, скріпку) і утримуйте 30 секунд, потім відпустіть кнопку. Після цього роутер перезавантажиться з установками за замовчуванням (заводськими настройками) і буде потрібно повторна його настройка.

4. Ви потрапите на сторінку швидкого налаштування роутера. Натисніть на кнопку «Розширені настройки».


D150L

підключення роутера
Підключіть кабель, який вам провели в квартиру наші монтажники в порт Internet (WAN), а комп'ютер підключіть в будь-який з Ethernet (LAN) портів. Ви так само можете з'єднати ваш ПК з роутером по бездротовій мережі, але на первинному етапі налаштування краще використовувати кабель.

Налаштування роутера
Налаштування роутера на L2TP
Налаштування роутера на L2TP
Відкрийте браузер і введіть в адресний рядок 192.168.1.1. Роутер запропонує вам ввести логін і пароль. Введіть в перше поле admin, а в другу 1234. Натисніть кнопку ОК.
Ви потрапите на сторінку швидкого налаштування роутера. Вона складається і трьох розділів, розглянемо призначення кожного з них:
«Домашній інтернет»- в даному розділі проводиться настройка з'єднання з мережею «Білайн». Всі конфігураційні дані, необхідні для підключення, вже містяться в пам'яті роутера, вам тільки потрібно ввести ваш логін і пароль у відповідні поля.
«Моя Wi-Fi-мережу» - тут ви можете налаштувати бездротову мережу вашого роутера. В поле Ім'я мережі введіть назву вашої мережі, наприклад my_wifi, а поле Пароль введіть пароль для доступу до неї. Зверніть увагу, пароль повинен містити не менше 8 символів.
«Білайн» ТБ - якщо ви підключили послугу «Білайн» ТБ, вам потрібно вибрати порт роутера, до якого ви підключите ТВ-приставку. Якщо ви переглядаєте ефірні канали на вашому комп'ютері або за допомогою приставки Xbox 360, тоді налаштовувати нічого не потрібно.
«Безпека роутера»- тут ви можете змінити пароль для доступу до вашого роутеру.
Щоб введені вами параметри збереглися, натисніть кнопку Зберегти.
Після натискання кнопки Зберегти роутера зажадає приблизно 1 хвилина, щоб встановити з'єднання.
Як тільки роутер встановить з'єднання, навпроти рядка Статус ви побачите «Інтернет підключений». Вітаємо, ви повністю налаштували роутер для роботи в мережі «Білайн».
Оновлення прошивки і скидання налаштувань
оновлення прошивки
Скидання налаштувань
оновлення прошивки
Будьте уважні, виконуючи інструкції в цьому розділі. У разі помилки в діях потрібно візит в сервіс-центр для відновлення пристрою. Прошивати роутер рекомендується, підключивши кабель від ПК в будь-який з LAN-портів. Прошиваючи роутер по Wi-Fi, є ризик отримати неробочий пристрій, відновлюване тільки в сервіс-центрі, або не відновлюване зовсім.
1. Відкрийте браузер і введіть в адресний рядок 192.168.1.1. Роутер запропонує вам ввести логін і пароль. Введіть в обидва поля admin. Натисніть кнопку ОК.
2. Ви потрапите на сторінку швидкого налаштування роутера. Натисніть на кнопку «Розширені настройки».
3. Зліва в меню перейдіть в розділ "Система", далі підрозділ "Оновлення програмного забезпечення". Натисніть на кнопку «Виберіть файл», і у вікні виберіть файл з прошивкою. Натисніть кнопку «Оновити».

4. Зачекайте, поки маршрутизатор оновлює прошивку і перезавантажується, цей процес може зайняти до 5 хвилин. В цей час не відключайте маршрутизатор з мережі електроживлення.
Скидання налаштувань
Використовуйте апаратне скидання налаштувань, якщо потрібно налаштувати пристрій заново (видалити всі призначені для користувача настройки), немає доступу до веб-сторінці інтерфейсу налаштувань роутера, після настройки роутера інтернет-з'єднання не встановилося або пароль доступу до нього був загублений.
Увага! При виконанні апаратного скидання налаштувань всі призначені для користувача установки Буде відновлено заводські параметри!
На корпусі пристрою є поглиблена кнопка скидання (RESET, RESTORE), що дозволяє скинути налаштування на заводські установки. Кнопку СКИДАННЯ (RESET, RESTORE) ви зможете знайти на тій же стороні корпусу роутера, де розташовуються інші роз'єми і кнопки. У рідкісних випадках кнопка може розташовуватися на дні роутера.
Для того, щоб скинути налаштування роутера на заводські установки виконайте наступні дії: Увімкніть живлення роутера і дочекайтеся повного завантаження пристрою. Натисніть кнопку СКИДАННЯ (RESET, RESTORE), використовуючи загострений тонкий предмет (наприклад, скріпку) і утримуйте 30 секунд, потім відпустіть кнопку. Після цього роутер перезавантажиться з установками за замовчуванням (заводськими настройками) і буде потрібно повторна його настройка.
Також скидання можна провести через web-інтерфейс роутера. Відкрийте браузер і введіть в адресний рядок 192.168.1.1. Роутер запропонує вам ввести логін і пароль. Введіть в обидва поля admin. Натисніть кнопку ОК.
4. Ви потрапите на сторінку швидкого налаштування роутера. Натисніть на кнопку «Розширені настройки».
5. Зліва в меню перейдіть в розділ "Система", далі підрозділ "Конфігурація". Натисніть кнопку "Заводські настройки".

N150L

підключення роутера
Підключіть кабель, який вам провели в квартиру наші монтажники в порт Internet (WAN), а комп'ютер підключіть в будь-який з Ethernet (LAN) портів. Ви так само можете з'єднати ваш ПК з роутером по бездротовій мережі, але на первинному етапі налаштування краще використовувати кабель.

Налаштування роутера
Налаштування роутера на L2TP
Налаштування роутера на L2TP
1. Відкрийте браузер і введіть в адресний рядок 192.168.1.1. Роутер запропонує вам ввести логін і пароль. Введіть в перше поле admin, а в другу 1234. Натисніть кнопку ОК.
2. Ви потрапите на сторінку швидкого налаштування роутера. Вона складається і трьох розділів, розглянемо призначення кожного з них:
«Домашній інтернет»- в даному розділі проводиться настройка з'єднання з мережею «Білайн». Всі конфігураційні дані, необхідні для підключення, вже містяться в пам'яті роутера, вам тільки потрібно ввести ваш логін і пароль у відповідні поля.
«Моя Wi-Fi-мережу» - тут ви можете налаштувати бездротову мережу вашого роутера. В поле Ім'я мережі введіть назву вашої мережі, наприклад my_wifi, а поле Пароль введіть пароль для доступу до неї. Зверніть увагу, пароль повинен містити не менше 8 символів.
«Білайн» ТБ - якщо ви підключили послугу «Білайн» ТБ, вам потрібно вибрати порт роутера, до якого ви підключите ТВ-приставку. Якщо ви переглядаєте ефірні канали на вашому комп'ютері або за допомогою приставки Xbox 360, тоді налаштовувати нічого не потрібно.
«Безпека роутера»- тут ви можете змінити пароль для доступу до вашого роутеру.
Щоб введені вами параметри збереглися, натисніть кнопку Зберегти.
Увага! При виконанні апаратного скидання налаштувань всі призначені для користувача установки Буде відновлено заводські параметри!
На корпусі пристрою є поглиблена кнопка скидання (RESET, RESTORE), що дозволяє скинути налаштування на заводські установки. Кнопку СКИДАННЯ (RESET, RESTORE) ви зможете знайти на тій же стороні корпусу роутера, де розташовуються інші роз'єми і кнопки. У рідкісних випадках кнопка може розташовуватися на дні роутера.
Для того, щоб скинути налаштування роутера на заводські установки виконайте наступні дії: Увімкніть живлення роутера і дочекайтеся повного завантаження пристрою. Натисніть кнопку СКИДАННЯ (RESET, RESTORE), використовуючи загострений тонкий предмет (наприклад, скріпку) і утримуйте 30 секунд, потім відпустіть кнопку. Після цього роутер перезавантажиться з установками за замовчуванням (заводськими настройками) і буде потрібно повторна його настройка.
Також скидання можна провести через web-інтерфейс роутера. Відкрийте браузер і введіть в адресний рядок 192.168.1.1. Роутер запропонує вам ввести логін і пароль. Введіть в обидва поля admin. Натисніть кнопку ОК.
4. Ви потрапите на сторінку швидкого налаштування роутера. Натисніть на кнопку «Розширені настройки».
5. Зліва в меню перейдіть в розділ "Система", далі підрозділ "Конфігурація". Натисніть на кнопку "Скидання".

Wi-Fi роутер "Білайн"

| Ім'я бездротової мережі (SSID) за замовчуванням | Beeline_router |
|---|---|
| Пароль для бездротової мережі (Wi-Fi) за замовчуванням |
Побутовий роутер - це дивний пристрій. З одного боку - серйозне мережеве обладнання. З іншого - девайс, якого не торкнеться рука професіонала. Його купить людина, нічого не розуміє в TCP / IP, настройках маршрутизації, що здригається при згадці IGMP і втрачається при зіткненні з VPN. Такій людині потрібно, щоб в будинку був інтернет. І це нормально.
На ринку сьогодні можна знайти роутери на всі випадки життя - від найдешевших і до найдорожчих. Ціна на них починається від 1 тисячі рублів і завершується 18-19 тисячами (за даними магазину «Сітілінк»), так що очі розбігаються. Найсмішніше, що і роутер за тисячу, і за 15 тисяч здатний однаково виконувати той необхідний мінімум, який стане максимумом для більшості пересічних користувачів, а саме роздавати інтернет на кілька дротяних і бездротових пристроїв в межах міської квартири. Є простіший варіант - взяти обладнання в оренду або купити у провайдера. Плюс тут один - ваш роутер абсолютно точно буде підтримувати всі надані компанією послуги і сервіси. Мінусів може бути два: пристрій можуть залочити на використання тільки в мережі цього провайдера і тоді при зміні провайдера вам доведеться купувати новий роутер. Вартість же такого обладнання може виявитися вище, ніж аналогічного, що продається в звичайному магазині при порівнянних або навіть більш слабких характеристиках, і це мінус номер 2.
Компанія «» готує до висновку на ринок нову модель бездротового маршрутизатора Beeline Smart Box Pro, яка, якщо дивитися на заявлені характеристики, може виявитися непоганим пропозицією, щасливо уникнув всіх озвучених мінусів.
У коробці знаходимо сам роутер, зарядний пристрій, Ethernet-кабель і документацію. Набір скромний, але достатній. Зазначу, що зарядний пристрій оснащений спеціальною биркою, що позначає приналежність саме до цього устаткування. Це дрібниця, але дрібниця важлива. Зарядникі зазвичай випускаються сторонніми компаніями, виглядають однаково, і в якийсь момент можуть переплутати, а так як вони мають різні характеристики, то використання нештатного блоку живлення може привести до дуже сумних наслідків для обладнання. Тут це виключено. Як виключено і те, що ви випадково висмикне не той мережевий шнур з розетки. Подібний підхід говорить про увагу до деталей, що зможе стати хорошим знаком.

Сам роутер виглядає вельми незвично - чорний матовий корпус з пластика soft-touch без єдиної лампочки або вимикача на лицьовій або верхньої панелях. Єдине, що натякає на роботу пристрою після включення в мережу - це білий світловий гурток, що з'являється на верхній кришці корпусу в режимі «то потухне, то погасне». Це швидше елемент дизайну, ніж щось істотне. А як же без всіх цих лампочок, сяючих як новорічна ялинка? Поспішаю заспокоїти - лампочки є, але відправлені вони на задню поверхню, де з честю несуть свій професійний обов'язок, відображаючи всяке. Це дуже розумне рішення, так як в щоденному режимі інформативність цих діодів дорівнює нулю, а ось світити в темний час доби, мозоля очі, вони будуть тільки так. Якщо ж потрібно провести візуальну діагностику, то заглянути на задню поверхню пристрою зовсім не важко.

Роутер оснащений 4 гігабітними LAN-портами і 2 портами USB 2.0, які можна використовувати для підключення накопичувачів або мережевого принтера. Все це досить банально, але зазначу, що гігабітні порти це дуже добре, якщо ви плануєте розкидати локальну мережу і транслювати мультимедійний контент. Наприклад, на Full HD-телевізор з великим екраном, що стоїть у вашій вітальні або спальні. А ось зовнішніх антен - рогів - немає, так що цікаво зрозуміти, наскільки це позначилося на «дальнобійності» пристрою при передачі бездротового інтернету.

Дуже важливо, що Wi-Fi в Smart Box Pro двохдіапазонний - 2,4 і 5 ГГц. Чому це важливо? Смуга пропускання 2,4 ГГц старіший і більш поширений, що призвело до його помітного забивання різними мережами, це в свою чергу призводить до зниження швидкості передачі даних і якості роботи в цілому. Ситуація ускладнилася після того, як МГТС почав впроваджувати GPON і в кожну квартиру, куди компанія зуміла дотягнутися, встановили по WI-Fi-роутера, включеному навіть в тому випадку, якщо інтернетом ніхто не користується. І в цій ситуації можливість піти на 5 ГГц - це дуже своєчасно. Тим більше, що більшість сучасних мобільних пристроїв, випущених в останні 1,5-2 роки, двохдіапазонний Wi-Fi підтримують.

І ось те, як реалізована в Smart Box Pro робота Wi-Fi в двох діапазонах, навело мене на думку, що творці роутера великі молодці. У більшості випадків користувачеві потрібно лізти в налаштування пристрою, щоб там вибрати режим роботи і потрібний діапазон. Тут теж це можливо. Але Smart Box Pro створює обидві мережі за замовчуванням і ви просто вибираєте, до якої з них підключитися. Чи гуманно це по відношенню до вельми забитому ефірному просторі? Не сказав би. Але як мінімум практично. Ще одна важлива перевага роутера «» в тому, що він досить простий в налаштуваннях і працює «з коробки». Для підключення кабелів є покроковий мануал з картинками. Логіни і паролі нанесені на корпус, їх звичайно потрібно змінити, але це можна зробити в процесі роботи. Сам інтерфейс зрозумілий і доступний, є режим швидкого налаштування.



Дуже порадувало те, що не дивлячись на вимогу системи вказати реквізити облікового запису провайдера «Білайн», роутер без найменших труднощів працює і з будь-якими іншими постачальниками доступу в мережу. Зовсім видалити зазначені там за замовчуванням логін і пароль, залишивши поля порожніми, не можна. Ну ось і не видаляйте, залиште. Вони зовсім не завадять в роботі.






Але все вище переліченої обернеться порожнім звуком, якщо роутер виявиться не здатний забезпечувати передачу даних належного рівня. Під час тестування Beeline Smart Box Pro порівнювали з еталонним Zyxel Keenetic Giga II. Обидва пристрої без видимих ускладнень забезпечували бездротовим інтернетом 80-метрову квартиру з великим числом бетонних стін. Чи не викликала проблем і необхідність транслювати важке відео з NAS на телевізор, при цьому на роботі бездротового інтернету це ніяк не позначилося. Чи не довелося відключати і торрент-клієнт, що для багатьох користувачів надзвичайно важливо.
Підводячи підсумок, можна сказати, що основна перевага Beeline Smart Box Pro в тому, що він не виглядає бідним родичем на тлі фірмових пристроїв. Він, якщо чесно, виглядає вельми багато. У пристрої навіть є дизайн! І нехай ціна на цей роутер ще не названа, але очевидно, що вона не буде перевищувати 5-6 тисяч рублів, що цілком можна порівняти з аналогічними пристроями, що підтримують двохдіапазонний Wi-Fi. І для операторського девайса це вже великий успіх.
На сьогоднішній момент, вам надається чудова можливість придбати новий роутер від Білайн, який має назву Smart Box. Він може підключати через USB-порти (в тому числі USB 2.0) флеш-накопичувачі, а також підтримує Wi-Fi зі швидкістю до 300 Мбіт / с. Усередині цього пристрою все теж досить пристойно: якісно зроблена начинка з чіпом Realtek 8197D, з оперативною пам'яттю в 64 Мб, і, звичайно, Wi-Fi модулем N-стандарту. Тобто крім високої, ви отримаєте ще й швидку продуктивність пристрою.
Однак, даний білайнівським роутер має і декількома недоліками: - висока ціна (на мою думку) - 1800 рублів; - наявність двох антен MIMO за внутрішнє виконання; - періодичне зависання і іноді нестабільність в роботі (як пишуть у відгуках на офіційному сайті Білайну). Підводячи підсумки, хочеться зазначити, що роутер, в цілому, хороший. А щодо всіх його недоліків, за винятком перших двох, їх можливо виправлять при оновленні прошивки для роутера.
Тепер перейдемо безпосередньо до головної мети цієї статті: як налаштувати роутер від Білайну?
Підключитися в перший раз до пристрою можна як по WI-Fi (ідентифікатором мережі виступає Smart_box-XXXXXX, де XXXXXX - неповторні числа для кожного з роутерів від Білайну; пароль не потрібно), так і через кабель. Також нам потрібно адреса веб-інтерфейсу: http://192.168.1.1, адреса в мережі: 192.168.1.1 і пароль з ім'ям користувача, що збігаються тут (вводимо admin).
Налаштування Smart Box від Білайн виглядає наступним чином:
Заходимо в вікно веб-інтерфейсу, натискаємо: Продовжити і вводимо пароль і ім'я користувача, зазначені вище. Натискаючи далі, ми отримуємо автоматично відкрилася сторінку. Тиснемо на швидке налаштування і переходимо, тим самим, на нову сторінку безпосередньо настройки. Вводимо всі параметри, зазначені там: - де логін, пишемо номер підписаного договору; - де пароль, вказуємо пароль, який вам видали при підключенні.
Перейдемо в наступне меню: Wi-Fi мережу роутера і пишемо замість імені мережі що-небудь придумане вами, а в графі: пароль - фантазуємо будь-яку послідовність символів, довжиною якої повинна бути більше 8 символів. На гостьовий Wi-Fi також поставте пароль, інакше всі навколишні будуть постійно "красти" у вас інтернет. Якщо вам хочеться, щоб був підключений Білайн-ТВ, то виберіть потрібний LAN-порт, в який потім буде підключатися приставка для перегляду IP-телебачення. Не забудьте зберегти всі зроблені вами настройки і перезавантажити сторінку, щоб перезавантажити роутер.
Як налаштувати Wi-Fi на Smart Box?
Знову відкриваємо вікно веб-інтерфейсу і заходимо в розділ розширених налаштувань. У відкритому автоматично меню натискаємо на Wi-Fi, а в меню зліва натискаємо на: Основні параметри, щоб їх відрегулювати. Тут можна вибрати змішаний режим роботи: b / g / n mixed або b / g, або вибрати тільки n або g.
Якщо є ще в тому місці, де ви підключаєте, бездротові мережі, то замість каналу 6 раджу вибрати автоматичний режим. Крім того, в цей же меню ви можете вимкнути гостьову Wi-Fi мережу. Не забуваємо зберегти настройки.
Зараз займаємося безпекою вашого підключення. Заходимо там же в розділ: Безпека і в поле параметра аутентифікації вводимо: WPA2-PSK. Якщо ваші бездротові пристрої не володіють можливістю підтримки, то ставите WPA-PSK. Зберігаємо параметри і перезавантажуємо сторінку.
Наступним пунктом цієї статті є кидок порту на Білайн Smart Box. Для цього, як і в минулі рази, відкриваємо вікно веб-інтерфейсу, але в цей раз обираємо розширені настройки. Там заходимо в меню: Інші, а після в NAT, Application Support. Або вибираєте зі списку додатків, або задаєте свій сервіс (натискаючи відповідну кнопку). Якщо ви вибрали останнє, то в графі: - імені - вводимо найменування додатки, для якого ми і відкриваємо, власне, порт; - типу - відзначаємо необхідний транспортний протокол; - початкового і кінцевого портів - пишемо необхідний порт або інтервал портів. Як і в попередні рази, зберігається.
Невеликий рада: Якщо ви все зробили, як описано в попередньому пункті, але при перевірці з'ясувалося, що порт закритий, то переведіть ваш комп'ютер в DMZ. Щоб зробити це, необхідно зайти в веб-інтерфейс, потім в додаткові параметри, натиснути на кнопку: інші і вибрати NAT (як і при кидок портів). Але тут вибираємо DMZ Host, куди вводимо IP-адресу вашого комп'ютера. Якщо не працює, незважаючи на це, то вимикаємо антивірус, брандмауер і всі інші програми, які відповідають за безпеку комп'ютера, і перевіряємо знову.