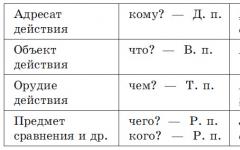Розглянемо, як відбувається підключення та налаштування Смарт Бокс Білайн - потрібно устаткування і комп'ютер. Всі кроки по налаштуванню розглянуті в статті.
Смарт Бокс Білайн - це сучасний і функціональний брендований роутер, побудований на базі процесора від виробника Realtek. Оператор рекомендує дану модель для підключення до свого провідного Інтернету і домашньому телебаченню. Пристрій може стати центром підключення всіх пристроїв будинку з виходом в мережу Інтернет.
Smart Box дозволяє поєднувати пристрої, що працюють з наступними технологіями:
- Провідна мережа - кабель c кручений парою і роз'ємом RG-45. Технологія - Fast Ethernet (до 100 Мбіт / с).
- Бездротова мережа - технологія Wi-Fi стандартів 802.11 версій b, g або n (до 300 Мбіт / с).
- Онлайн-телебачення IPTV - окремий порт з підтримкою IGMP proxy. Потрібно мінімум налаштувань з боку користувача. Технологія сумісна з форматом ТБ Білайн.
Наявність USB-порту дозволяє організовувати мережевий диск із загальним доступом - при підключенні накопичувача даних. Або виходити в мережу через 3G / 4G-модеми - в стандартній прошивці така функція недоступна. Просунуті користувачі зможуть навіть налаштувати мережеву друк.
Найцікавіша особливість - можливість підключення до мереж оператора на швидкостях до 300 Мбіт / с. При такій пропускної здатності затримок не буде, навіть якщо всі пристрої, включаючи приставку для онлайн-ТБ, будуть використовувати мережу одночасно.
В даний час клієнтам з високошвидкісним підключенням доступна ще одна версія роутера - Smart Box Turbo +.
Щоб сигнал від роутера правильно надходив до комп'ютера і телевізора (приставці), обладнання необхідно налаштувати.
налаштування роутера
Щоб налаштувати роутер необхідно включити комп'ютер, відкрити будь-який браузер і в пошуковому рядку набрати 192.168.1.1, при цьому кабель повинен бути включений в комп'ютер і в роутер, тобто з'єднувати їх.
Коли ви наберете цифри і натиснете Enter, то потрапляєте на центральну сторінку налаштувань Смарт Бокс Білайн. Далі, необхідно виконати наступне:
- Натискаєте «Продовжити».
- З'являється поле авторизації. Вводите за замовчуванням admin в обох полях. І заходите в налаштування.
- Натискаєте «Швидка настройка». Далі, вводите дані: логін - це номер вашого договору, в поле з паролем вводите дані для доступу до інтернету.
- Переходьте до графи з Wi-Fi і міняєте дані SSID на свій пароль, то є прописуєте ключ, які необхідно буде вводити для підключення до Wi-Fi.
- Тепер переходимо до налаштувань Білайн ТБ. Щоб воно працювало коректно, вибираєте LAN-порт, до якого плануєте підключати приставку.
- Натискаєте на кнопку зберегти.
- Потім на «Запустити знову». Тоді роутер перезавантажиться з новими налаштуваннями.
Таким чином на Смарт Бокс у вас надходить один кабель (загальний, який йде в квартиру), а виходити буде два (на комп'ютер і ТБ) або один, якщо ви плануєте підключатися через Wi-Fi.
Ви зберегли, для коректної роботи телебачення необхідно налаштувати приставку, до якої йде кабель від роутера.
Налаштування приставки Білайн
Щоб налаштувати приставку Білайн для ТВ, необхідно ознайомитися з інструкцією до обладнання, так як оператор пропонує кілька моделей приставок, у кожної з яких свої індикатори та схема для підключення.
Якщо підключаєте перший раз весь комплект обладнання по одному з тарифів Білайн, то фахівці, які будуть простягати вам кабель в квартиру, можуть призвести первинні настройки ТВ.
Основні параметри на приставці - це індикатор WAN, який повинен горіти, позначаючи що є доступ до роутера (інтернету) і індикатор LAN, який говорить про коректність налаштування роутера і правильного вибору порту.
На сьогоднішній день компанія Білайн пропонує підключати різні тарифні плани на домашні ТВ, а також можливість підключати відразу кілька телевізорів. У тому числі замість роутера ви можете поставити Xbox360, щоб дивитися ТБ без приставки.

Налаштування Xbox360
Якщо ви хочете підключити додаток Білайн Смарт ТВ, то вам буде потрібно придбати ігрову консоль Xbox360, яка також дозволяє дивитися телебачення без додаткової приставки.
У комплектацію обладнання входять:
- Сама консоль.
- AV-кабель.
- Блок живлення.
- Шнур для блоку.
- Геймпад бездротової.
- 2 батарейки (АА).
- Інструкція.
- Гарнітура з проводом (необов'язково, залежить від комплектації при покупці).

Розглянемо, як підключатися до ТВ без приставки через консоль:
- Розпаковуєте обладнання і знімаєте захисну плівку з боку роз'ємів.
- Встановлюєте консоль, перевіряючи, щоб вона була стійка і не захаращена іншими предметами побуту.
- Підключаєте блок живлення до приладу, потім вставляєте в розетку.
- За допомогою аудіо-кабелю підключаєте до телевізора консоль.
- Повинна з'явитися панель на екрані телевізора, якщо ви підключили правильно. І не забудьте помістити батарейки в геймпад (пульт).
- В відкрилися меню вибираєте мову, потім, створити профіль, і натискаєте встановити підключення мережеве (необов'язково останнім).
- Щоб дивитися ТБ від Білайну на консолі, необхідно мати Золотий статус (оплачується пакет, вартість можна уточнити в офісі або cal-центрі).
- У розділі програми заходите в список і знаходите Beeline TV.
- Завантажуєте і встановлюєте додаток.
- Після цього заходите в додаток, вибираєте розділ з телебаченням і відкриваєте «Мої відеододатки», де також вибираєте Білайн.
Ваші настройки готові, тепер ви можете дивитися телеканали без приставки, тільки використовуючи ігрову консоль.
висновки
Ми роздивились , як підключити Смарт Бокс від Білайну для отримання інтернет-трафіку на високій швидкості і телебачення. Якщо ви хочете отримати ТВ без приставки, то купувати треба Xbox360 і «золотий статус», тоді, крім консолі, вам нічого більше не знадобиться.
Якщо у вас виникають будь-які труднощі в роботі роутера або ігрової консолі, ви можете звернутися до служби технічної підтримки Білайн (8-800-700-0611), де вам дадуть відповідь на всі питання.
На сьогоднішній момент, вам надається чудова можливість придбати новий роутер від Білайн, який має назву Smart Box. Він може підключати через USB-порти (в тому числі USB 2.0) флеш-накопичувачі, а також підтримує Wi-Fi зі швидкістю до 300 Мбіт / с. Усередині цього пристрою все теж досить пристойно: якісно зроблена начинка з чіпом Realtek 8197D, з оперативною пам'яттю в 64 Мб, і, звичайно, Wi-Fi модулем N-стандарту. Тобто крім високої, ви отримаєте ще й швидку продуктивність пристрою.
Однак, даний білайнівським роутер має і декількома недоліками: - висока ціна (на мою думку) - 1800 рублів; - наявність двох антен MIMO за внутрішнє виконання; - періодичне зависання і іноді нестабільність в роботі (як пишуть у відгуках на офіційному сайті Білайну). Підводячи підсумки, хочеться зазначити, що роутер, в цілому, хороший. А щодо всіх його недоліків, за винятком перших двох, їх можливо виправлять при оновленні прошивки для роутера.
Тепер перейдемо безпосередньо до головної мети цієї статті: як налаштувати роутер від Білайну?
Підключитися в перший раз до пристрою можна як по WI-Fi (ідентифікатором мережі виступає Smart_box-XXXXXX, де XXXXXX - неповторні числа для кожного з роутерів від Білайну; пароль не потрібно), так і через кабель. Також нам потрібно адреса веб-інтерфейсу: http://192.168.1.1, адреса в мережі: 192.168.1.1 і пароль з ім'ям користувача, що збігаються тут (вводимо admin).
Налаштування Smart Box від Білайн виглядає наступним чином:
Заходимо в вікно веб-інтерфейсу, натискаємо: Продовжити і вводимо пароль і ім'я користувача, зазначені вище. Натискаючи далі, ми отримуємо автоматично відкрилася сторінку. Тиснемо на швидке налаштування і переходимо, тим самим, на нову сторінку безпосередньо настройки. Вводимо всі параметри, зазначені там: - де логін, пишемо номер підписаного договору; - де пароль, вказуємо пароль, який вам видали при підключенні.
Перейдемо в наступне меню: Wi-Fi мережу роутера і пишемо замість імені мережі що-небудь придумане вами, а в графі: пароль - фантазуємо будь-яку послідовність символів, довжиною якої повинна бути більше 8 символів. На гостьовий Wi-Fi також поставте пароль, інакше всі навколишні будуть постійно "красти" у вас інтернет. Якщо вам хочеться, щоб був підключений Білайн-ТВ, то виберіть потрібний LAN-порт, в який потім буде підключатися приставка для перегляду IP-телебачення. Не забудьте зберегти всі зроблені вами настройки і перезавантажити сторінку, щоб перезавантажити роутер.
Як налаштувати Wi-Fi на Smart Box?
Знову відкриваємо вікно веб-інтерфейсу і заходимо в розділ розширених налаштувань. У відкритому автоматично меню натискаємо на Wi-Fi, а в меню зліва натискаємо на: Основні параметри, щоб їх відрегулювати. Тут можна вибрати змішаний режим роботи: b / g / n mixed або b / g, або вибрати тільки n або g.
Якщо є ще в тому місці, де ви підключаєте, бездротові мережі, то замість каналу 6 раджу вибрати автоматичний режим. Крім того, в цей же меню ви можете вимкнути гостьову Wi-Fi мережу. Не забуваємо зберегти настройки.
Зараз займаємося безпекою вашого підключення. Заходимо там же в розділ: Безпека і в поле параметра аутентифікації вводимо: WPA2-PSK. Якщо ваші бездротові пристрої не володіють можливістю підтримки, то ставите WPA-PSK. Зберігаємо параметри і перезавантажуємо сторінку.
Наступним пунктом цієї статті є кидок порту на Білайн Smart Box. Для цього, як і в минулі рази, відкриваємо вікно веб-інтерфейсу, але в цей раз обираємо розширені настройки. Там заходимо в меню: Інші, а після в NAT, Application Support. Або вибираєте зі списку додатків, або задаєте свій сервіс (натискаючи відповідну кнопку). Якщо ви вибрали останнє, то в графі: - імені - вводимо найменування додатки, для якого ми і відкриваємо, власне, порт; - типу - відзначаємо необхідний транспортний протокол; - початкового і кінцевого портів - пишемо необхідний порт або інтервал портів. Як і в попередні рази, зберігається.
Невеликий рада: Якщо ви все зробили, як описано в попередньому пункті, але при перевірці з'ясувалося, що порт закритий, то переведіть ваш комп'ютер в DMZ. Щоб зробити це, необхідно зайти в веб-інтерфейс, потім в додаткові параметри, натиснути на кнопку: інші і вибрати NAT (як і при кидок портів). Але тут вибираємо DMZ Host, куди вводимо IP-адресу вашого комп'ютера. Якщо не працює, незважаючи на це, то вимикаємо антивірус, брандмауер і всі інші програми, які відповідають за безпеку комп'ютера, і перевіряємо знову.
Зміна інтернет провайдера - справа не часте, але іноді дуже необхідне. Особливо останнім часом це стосується абонентів Beeline. Набравши в свій час велику базу клієнтів, поступово якість послуг стало падати в порівнянні з країнами, що розвиваються конкурентами. Однак при зміні оператора встає одна проблема. Справа в тому, що Білайн разом з тарифним пакетом поширював повсюдно свої вельми непогані на той час брендові роутери Smart Box One, які закладені на використання інтернету тільки в їх мережі. Однак є спосіб заощадити гроші - прошити роутер Білайн Смарт Бокс для всіх операторів. Як? Зараз розповім!
Налаштування маршрутизатора Beeline Smart Box під всіх операторів
Сьогодні можна зустріти купу оголошень на Авито з продажу Смарт Бокс - за смішними цінами і в відмінному стані з повним комплектом та коробкою. Справа в тому, що мало хто знає, що роутер Білайн легко налаштувати на роботу з будь-яким провайдером. Тут навіть не потрібно складна для новачків прошивка.
Секрет в тому, що коли ми входимо в панель управління під обліковим записом адміністратора за замовчуванням з логіном і паролем admin / admin, які вказані на наклейці, то настройка порту WAN, яка як раз відповідає за вибір типу підключення до інтернету, заблокована на L2TP для Білайн.

Щоб разлочить його досить просто увійти в маршрутизатор з-під супер-юзера.
Для цього відкриваємо в браузері сторінку входу http://192.168.1.1 і використовуємо пару:
- Логін - SuperUser
- Пароль - Beeline $ martB0x
Якщо ці дані не підходять, то пробуємо в якості пароля вказати серійний номер маршрутизатора, вказаний на наклейці - він має вигляд «SFXXXXXXXXXX».

Якщо ви, то прочитайте іншу нашу статтю, в якій розбираються можливі помилки і пропонуються варіанти їх виправлення
Після авторизації в розділі «Інші параметри» в меню «Інші» отримуємо повний доступ до всіх конфігурацій, в тому числі і інтернету, без будь-якої прошивки. Тут тепер є всі типи підключень, в тому числі і через 3G модем.
підключення роутера
Налаштування роутера
Налаштування роутера на L2TP
Налаштування роутера на IPOE
Налаштування роутера на L2TP



4. «Домашній інтернет»
"Wi-Fi-мережу роутера"
"Гостьова Wi-Fi-мережу"


Налаштування роутера на IPOE
1. Відкрийте браузер і введіть в адресний рядок 192.168.1.1. Ви потрапите на сторінку вітання. Натисніть кнопку Продовжити.

2. Роутер запропонує вам ввести ім'я користувача і пароль. Введіть в перше поле admin, в другу також admin. Натисніть кнопку Продовжити.

3. Ви потрапите в головне меню роутера. Виберіть пункт Швидка настройка.

4. «Домашній інтернет»
"Wi-Fi-мережу роутера"- тут ви можете налаштувати бездротову мережу вашого роутера. В поле Ім'я мережі введіть назву вашої мережі, наприклад my_wifi, а в поле пароль введіть пароль для доступу до неї. Зверніть увагу, пароль повинен містити не менше 8 символів.
"Гостьова Wi-Fi-мережу"- тут ви можете налаштувати гостьову бездротову мережу вашого роутера.
«Білайн» ТБ - якщо ви підключили послугу «Білайн» ТБ, вам потрібно вибрати порт роутера, до якого ви підключите ТВ-приставку. Якщо ви переглядаєте ефірні канали на вашому комп'ютері або за допомогою приставки Xbox 360, тоді налаштовувати нічого не потрібно.
Щоб введені вами параметри збереглися, натисніть кнопку Зберегти.


Заповніть форму:
Натискаємо кнопку Ввійти.


оновлення прошивки
Скидання налаштувань
оновлення прошивки
2.0.38: (14,7 МБ)






Скидання налаштувань
MCPE

підключення роутера
Підключіть кабель, який вам провели в квартиру наші монтажники в порт Internet (WAN), а комп'ютер підключіть в будь-який з Ethernet (LAN) портів. Ви так само можете з'єднати ваш ПК з роутером по бездротовій мережі, але на первинному етапі налаштування краще використовувати кабель.
Налаштування роутера
Налаштування роутера на L2TP
Налаштування роутера на IPOE
Налаштування роутера на L2TP
1. Відкрийте браузер і введіть в адресний рядок 192.168.1.1. Ви потрапите на сторінку вітання. Натисніть кнопку Продовжити.

2. Роутер запропонує вам ввести ім'я користувача і пароль. Введіть в перше поле admin, в другу також admin. Натисніть кнопку Продовжити.

3. Ви потрапите в головне меню роутера. Виберіть пункт Швидка настройка.

4. «Домашній інтернет»- в даному розділі проводиться настройка з'єднання з мережею «Білайн». Всі конфігураційні дані, необхідні для підключення, вже містяться в пам'яті роутера, вам тільки потрібно ввести ваш логін і пароль у відповідні поля.
"Wi-Fi-мережу роутера"- тут ви можете налаштувати бездротову мережу вашого роутера. В поле Ім'я мережі введіть назву вашої мережі, наприклад my_wifi, а в поле пароль введіть пароль для доступу до неї. Зверніть увагу, пароль повинен містити не менше 8 символів.
"Гостьова Wi-Fi-мережу"- тут ви можете налаштувати гостьову бездротову мережу вашого роутера.
«Білайн» ТБ - якщо ви підключили послугу «Білайн» ТБ, вам потрібно вибрати порт роутера, до якого ви підключите ТВ-приставку. Якщо ви переглядаєте ефірні канали на вашому комп'ютері або за допомогою приставки Xbox 360, тоді налаштовувати нічого не потрібно.
Щоб введені вами параметри збереглися, натисніть кнопку Зберегти.


Налаштування роутера на IPOE
1. Відкрийте браузер і введіть в адресний рядок 192.168.1.1. Ви потрапите на сторінку вітання. Натисніть кнопку Продовжити.

2. Роутер запропонує вам ввести ім'я користувача і пароль. Введіть в перше поле admin, в другу також admin. Натисніть кнопку Продовжити.

3. Ви потрапите в головне меню роутера. Виберіть пункт Швидка настройка.

4. «Домашній інтернет»- в даному розділі потрібно ввести будь-яку цифру або букву в поля «Логін» і «Пароль» (настройка ні на що не впливає).
"Wi-Fi-мережу роутера"- тут ви можете налаштувати бездротову мережу вашого роутера. В поле Ім'я мережі введіть назву вашої мережі, наприклад my_wifi, а в поле пароль введіть пароль для доступу до неї. Зверніть увагу, пароль повинен містити не менше 8 символів.
"Гостьова Wi-Fi-мережу"- тут ви можете налаштувати гостьову бездротову мережу вашого роутера.
«Білайн» ТБ - якщо ви підключили послугу «Білайн» ТБ, вам потрібно вибрати порт роутера, до якого ви підключите ТВ-приставку. Якщо ви переглядаєте ефірні канали на вашому комп'ютері або за допомогою приставки Xbox 360, тоді налаштовувати нічого не потрібно.
Щоб введені вами параметри збереглися, натисніть кнопку Зберегти.


6. Запустіть браузер, відкрийте сторінку http://login.beeline.ru
Заповніть форму:
Логін - вкажіть номер особового рахунку (виду 0891234567);
Пароль - вкажіть пароль для доступу в Інтернет;
Натискаємо кнопку Ввійти.
Оновлення прошивки і скидання налаштувань
оновлення прошивки
Скидання налаштувань
оновлення прошивки
Будьте уважні, виконуючи інструкції в цьому розділі. У разі помилки в діях потрібно візит в сервіс-центр для відновлення пристрою.
1. Скачайте прошивку. Актуальна версія прошивки - 2.0.22: (14,5 МБ)
2. Відкрийте браузер і введіть в адресний рядок 192.168.1.1. Ви потрапите на сторінку вітання. Натисніть кнопку Продовжити.

3. Роутер запропонує вам ввести ім'я користувача і пароль. Введіть в перше поле admin, в другу також admin. Натисніть кнопку Продовжити.

4. Натисніть на кнопку «Розширені настройки».

5. У верхньому меню виберіть пункт «Інші».
6.Откроется сторінка з основними настройками роутера. У лівому меню, виберіть пункт «Оновлення ПЗ». Натисніть кнопку «Виберіть файл» і вкажіть розташування файлу з прошивкою, який ви завантажили раніше.
7. Після цього натисніть кнопку «Виконати оновлення».
8. Зачекайте поки роутер виконує оновлення прошивки, цей процес приблизно займає 5 хвилин, після чого роутер необхідно перезавантажити і він буде готовий до роботи.
Скидання налаштувань
Використовуйте апаратне скидання налаштувань, якщо потрібно налаштувати пристрій заново (видалити всі призначені для користувача настройки), немає доступу до веб-сторінці інтерфейсу налаштувань роутера, після настройки роутера інтернет-з'єднання не встановилося або пароль доступу до нього був загублений.
Увага! При виконанні апаратного скидання налаштувань всі призначені для користувача установки Буде відновлено заводські параметри!
На корпусі пристрою є поглиблена кнопка скидання (RESET, RESTORE), що дозволяє скинути налаштування на заводські установки. Кнопку СКИДАННЯ (RESET, RESTORE) ви зможете знайти на тій же стороні корпусу роутера, де розташовуються інші роз'єми і кнопки. У рідкісних випадках кнопка може розташовуватися на дні роутера.
Для того, щоб скинути налаштування роутера на заводські установки виконайте наступні дії: Увімкніть живлення роутера і дочекайтеся повного завантаження пристрою. Натисніть кнопку СКИДАННЯ (RESET, RESTORE), використовуючи загострений тонкий предмет (наприклад, скріпку) і утримуйте 30 секунд, потім відпустіть кнопку. Після цього роутер перезавантажиться з установками за замовчуванням (заводськими настройками) і буде потрібно повторна його настройка.
Скинути налаштування можна також через платформу MCPE
Або через web-інтерфейс роутера. Натиснути на кнопку "Повернутися до заподскім налаштувань за замовчуванням" ( "Revert to factory default settings").

підключення роутера
Підключіть кабель, який вам провели в квартиру наші монтажники в порт Internet (WAN), а комп'ютер підключіть в будь-який з Ethernet (LAN) портів. Ви так само можете з'єднати ваш ПК з роутером по бездротовій мережі, але на первинному етапі налаштування краще використовувати кабель.
Налаштування роутера
Налаштування роутера на L2TP
Налаштування роутера на IPOE
Налаштування роутера на L2TP
1. Відкрийте браузер і введіть в адресний рядок 192.168.1.1. Ви потрапите на сторінку вітання. Натисніть кнопку Продовжити.

2. Роутер запропонує вам ввести ім'я користувача і пароль. Введіть в перше поле admin, в другу також admin. Натисніть кнопку Продовжити.

3. Ви потрапите в головне меню роутера. Виберіть пункт Швидка настройка.
4. «Домашній інтернет»- в даному розділі проводиться настройка з'єднання з мережею «Білайн». Всі конфігураційні дані, необхідні для підключення, вже містяться в пам'яті роутера, вам тільки потрібно ввести ваш логін і пароль у відповідні поля.
"Wi-Fi-мережу роутера"- тут ви можете налаштувати бездротову мережу вашого роутера. В поле Ім'я мережі введіть назву вашої мережі, наприклад my_wifi, а в поле пароль введіть пароль для доступу до неї. Зверніть увагу, пароль повинен містити не менше 8 символів.
"Гостьова Wi-Fi-мережу"- тут ви можете налаштувати гостьову бездротову мережу вашого роутера.
«Білайн» ТБ - якщо ви підключили послугу «Білайн» ТБ, вам потрібно вибрати порт роутера, до якого ви підключите ТВ-приставку. Якщо ви переглядаєте ефірні канали на вашому комп'ютері або за допомогою приставки Xbox 360, тоді налаштовувати нічого не потрібно.
Щоб введені вами параметри збереглися, натисніть кнопку Зберегти.
Налаштування роутера на IPOE
1. Відкрийте браузер і введіть в адресний рядок 192.168.1.1. Ви потрапите на сторінку вітання. Натисніть кнопку Продовжити.

2. Роутер запропонує вам ввести ім'я користувача і пароль. Введіть в перше поле admin, в другу також admin. Натисніть кнопку Продовжити.

3. Ви потрапите в головне меню роутера. Виберіть пункт Швидка настройка.
4. «Домашній інтернет»- в даному розділі потрібно ввести будь-яку цифру або букву в поля «Логін» і «Пароль» (настройка ні на що не впливає).
"Wi-Fi-мережу роутера"- тут ви можете налаштувати бездротову мережу вашого роутера. В поле Ім'я мережі введіть назву вашої мережі, наприклад my_wifi, а в поле пароль введіть пароль для доступу до неї. Зверніть увагу, пароль повинен містити не менше 8 символів.
"Гостьова Wi-Fi-мережу"- тут ви можете налаштувати гостьову бездротову мережу вашого роутера.
«Білайн» ТБ - якщо ви підключили послугу «Білайн» ТБ, вам потрібно вибрати порт роутера, до якого ви підключите ТВ-приставку. Якщо ви переглядаєте ефірні канали на вашому комп'ютері або за допомогою приставки Xbox 360, тоді налаштовувати нічого не потрібно.
Щоб введені вами параметри збереглися, натисніть кнопку Зберегти.
6. Запустіть браузер, відкрийте сторінку http://login.beeline.ru
Заповніть форму:
Логін - вкажіть номер особового рахунку (виду 0891234567);
Пароль - вкажіть пароль для доступу в Інтернет;
Натискаємо кнопку Ввійти.
Оновлення прошивки і скидання налаштувань
оновлення прошивки
Скидання налаштувань
оновлення прошивки
Будьте уважні, виконуючи інструкції в цьому розділі. У разі помилки в діях потрібно візит в сервіс-центр для відновлення пристрою.
1. Скачайте прошивку. Актуальна версія прошивки - 2.0.15: (22,2 МБ)
2. Відкрийте браузер і введіть в адресний рядок 192.168.1.1. Ви потрапите на сторінку вітання. Натисніть кнопку Продовжити.

3. Роутер запропонує вам ввести ім'я користувача і пароль. Введіть в перше поле admin, в другу також admin. Натисніть кнопку Продовжити.

4. Натисніть на кнопку «Розширені настройки».
5. У верхньому меню виберіть пункт «Інші».
6.Откроется сторінка з основними настройками роутера. У лівому меню, виберіть пункт «Оновлення ПЗ». Натисніть кнопку «Виберіть файл» і вкажіть розташування файлу з прошивкою, який ви завантажили раніше.
7. Після цього натисніть кнопку «Виконати оновлення».
8. Зачекайте поки роутер виконує оновлення прошивки, цей процес приблизно займає 5 хвилин, після чого роутер необхідно перезавантажити і він буде готовий до роботи.
Скидання налаштувань
Використовуйте апаратне скидання налаштувань, якщо потрібно налаштувати пристрій заново (видалити всі призначені для користувача настройки), немає доступу до веб-сторінці інтерфейсу налаштувань роутера, після настройки роутера інтернет-з'єднання не встановилося або пароль доступу до нього був загублений.
Увага! При виконанні апаратного скидання налаштувань всі призначені для користувача установки Буде відновлено заводські параметри!
На корпусі пристрою є поглиблена кнопка скидання (RESET, RESTORE), що дозволяє скинути налаштування на заводські установки. Кнопку СКИДАННЯ (RESET, RESTORE) ви зможете знайти на тій же стороні корпусу роутера, де розташовуються інші роз'єми і кнопки. У рідкісних випадках кнопка може розташовуватися на дні роутера.
Для того, щоб скинути налаштування роутера на заводські установки виконайте наступні дії: Увімкніть живлення роутера і дочекайтеся повного завантаження пристрою. Натисніть кнопку СКИДАННЯ (RESET, RESTORE), використовуючи загострений тонкий предмет (наприклад, скріпку) і утримуйте 30 секунд, потім відпустіть кнопку. Після цього роутер перезавантажиться з установками за замовчуванням (заводськими настройками) і буде потрібно повторна його настройка.
Скинути налаштування можна також через платформу MCPE
Або через web-інтерфейс роутера. Натиснути на кнопку "Повернутися до заподскім налаштувань за замовчуванням" ( "Revert to factory default settings").


підключення роутера
Підключіть кабель, який вам провели в квартиру наші монтажники в порт Internet (WAN), а комп'ютер підключіть в будь-який з Ethernet (LAN) портів. Ви так само можете з'єднати ваш ПК з роутером по бездротовій мережі, але на первинному етапі налаштування краще використовувати кабель.

Налаштування роутера
Налаштування роутера на L2TP
Налаштування роутера на L2TP

«Домашній інтернет»- в даному розділі проводиться настройка з'єднання з мережею «Білайн». Всі конфігураційні дані, необхідні для підключення, вже містяться в пам'яті роутера, вам тільки потрібно ввести ваш логін і пароль у відповідні поля.
«Білайн» ТБ - якщо ви підключили послугу «Білайн» ТБ, вам потрібно вибрати порт роутера, до якого ви підключите ТВ-приставку. Якщо ви переглядаєте ефірні канали на вашому комп'ютері або за допомогою приставки Xbox 360, тоді налаштовувати нічого не потрібно.
«Безпека роутера»
Щоб введені вами параметри збереглися, натисніть кнопку Зберегти.

Оновлення прошивки і скидання налаштувань
оновлення прошивки
Скидання налаштувань
оновлення прошивки
Спочатку визначте ревізію роутера!

1. Ревізія B1 / B2 / B3 з прошивкою версій з 1.2.100 по 1.2.119: актуальна прошивка 1.2.120
Якщо на роутері ревізії B1 / B2 / B3 встановлена версія ПО нижче, ніж 1.2.100 (1.2.99 і нижче), то необхідно оновлення спочатку на 1.2.100, ПОТІМ на актуальну прошивку 1.2.120
Для ревізії B5 / B6 необхідно оновлення на прошивку 1.2.254, потім на новішу 1.2.255
2. Роутер D-Link DIR 300 / NRU ревізії B1 / B2 / B3 / B5 / C1 працює коректно в мережі «Білайн» тільки зі спеціально розробленою прошивкою від компанії D-Link. Дана прошивка оптимізована фахівцями компанії D-Link для роботи в нашій мережі.
Якщо у вас є роутер D-Link DIR 300 / NRU ревізії B1 / B2 / B3 / B5 / C1 із заводською прошивкою, оновити прошивку до кастомізованої ви можете в найближчому сервіс-центрі D-Link, процедура поновлення є безкоштовною, вам знадобиться сам пристрій і діючий абонентський договір.
Зверніть увагу, послуги з відновлення невдало прошитих роутерів і поверненню з кастомізованої прошивки на заводську виявляються в СЦ D-Link на платній основі.
Для роутерів ревізії C1, після успішного оновлення прошивки, необхідно скинути роутер, затиснувши на бічній панелі кнопку RESET на 30 секунд. Після цього зробити стандартну настройку роутера.
Не встановлюйте прошивку для DIR-300 / NRU апаратних ревізій В1, В2, В3 на роутер DIR-300 / NRU апаратної ревізії В5. Це призводить до непрацездатності роутера.
3. Відкрийте браузер і введіть в адресний рядок 192.168.1.1. Роутер запропонує вам ввести логін і пароль. Введіть в обидва поля admin. Натисніть кнопку ОК.


5. Зліва в меню перейдіть в розділ "Система", далі підрозділ "Оновлення програмного забезпечення". Натисніть на кнопку «Виберіть файл», і у вікні виберіть файл з прошивкою. Натисніть кнопку «Оновити».

6. Зачекайте, поки маршрутизатор оновлює прошивку і перезавантажується, цей процес може зайняти до 5 хвилин. В цей час не відключайте маршрутизатор з мережі електроживлення.
Скидання налаштувань
Використовуйте апаратне скидання налаштувань, якщо потрібно налаштувати пристрій заново (видалити всі призначені для користувача настройки), немає доступу до веб-сторінці інтерфейсу налаштувань роутера, після настройки роутера інтернет-з'єднання не встановилося або пароль доступу до нього був загублений.
Увага! При виконанні апаратного скидання налаштувань всі призначені для користувача установки Буде відновлено заводські параметри!
На корпусі пристрою є поглиблена кнопка скидання (RESET, RESTORE), що дозволяє скинути налаштування на заводські установки. Кнопку СКИДАННЯ (RESET, RESTORE) ви зможете знайти на тій же стороні корпусу роутера, де розташовуються інші роз'єми і кнопки. У рідкісних випадках кнопка може розташовуватися на дні роутера.
Для того, щоб скинути налаштування роутера на заводські установки виконайте наступні дії: Увімкніть живлення роутера і дочекайтеся повного завантаження пристрою. Натисніть кнопку СКИДАННЯ (RESET, RESTORE), використовуючи загострений тонкий предмет (наприклад, скріпку) і утримуйте 30 секунд, потім відпустіть кнопку. Після цього роутер перезавантажиться з установками за замовчуванням (заводськими настройками) і буде потрібно повторна його настройка.

4. Ви потрапите на сторінку швидкого налаштування роутера. Натисніть на кнопку «Розширені настройки».


D150L

підключення роутера
Підключіть кабель, який вам провели в квартиру наші монтажники в порт Internet (WAN), а комп'ютер підключіть в будь-який з Ethernet (LAN) портів. Ви так само можете з'єднати ваш ПК з роутером по бездротовій мережі, але на первинному етапі налаштування краще використовувати кабель.

Налаштування роутера
Налаштування роутера на L2TP
Налаштування роутера на L2TP
Відкрийте браузер і введіть в адресний рядок 192.168.1.1. Роутер запропонує вам ввести логін і пароль. Введіть в перше поле admin, а в другу 1234. Натисніть кнопку ОК.
Ви потрапите на сторінку швидкого налаштування роутера. Вона складається і трьох розділів, розглянемо призначення кожного з них:
«Домашній інтернет»- в даному розділі проводиться настройка з'єднання з мережею «Білайн». Всі конфігураційні дані, необхідні для підключення, вже містяться в пам'яті роутера, вам тільки потрібно ввести ваш логін і пароль у відповідні поля.
«Моя Wi-Fi-мережу» - тут ви можете налаштувати бездротову мережу вашого роутера. В поле Ім'я мережі введіть назву вашої мережі, наприклад my_wifi, а поле Пароль введіть пароль для доступу до неї. Зверніть увагу, пароль повинен містити не менше 8 символів.
«Білайн» ТБ - якщо ви підключили послугу «Білайн» ТБ, вам потрібно вибрати порт роутера, до якого ви підключите ТВ-приставку. Якщо ви переглядаєте ефірні канали на вашому комп'ютері або за допомогою приставки Xbox 360, тоді налаштовувати нічого не потрібно.
«Безпека роутера»- тут ви можете змінити пароль для доступу до вашого роутеру.
Щоб введені вами параметри збереглися, натисніть кнопку Зберегти.
Після натискання кнопки Зберегти роутера зажадає приблизно 1 хвилина, щоб встановити з'єднання.
Як тільки роутер встановить з'єднання, навпроти рядка Статус ви побачите «Інтернет підключений». Вітаємо, ви повністю налаштували роутер для роботи в мережі «Білайн».
Оновлення прошивки і скидання налаштувань
оновлення прошивки
Скидання налаштувань
оновлення прошивки
Будьте уважні, виконуючи інструкції в цьому розділі. У разі помилки в діях потрібно візит в сервіс-центр для відновлення пристрою. Прошивати роутер рекомендується, підключивши кабель від ПК в будь-який з LAN-портів. Прошиваючи роутер по Wi-Fi, є ризик отримати неробочий пристрій, відновлюване тільки в сервіс-центрі, або не відновлюване зовсім.
1. Відкрийте браузер і введіть в адресний рядок 192.168.1.1. Роутер запропонує вам ввести логін і пароль. Введіть в обидва поля admin. Натисніть кнопку ОК.
2. Ви потрапите на сторінку швидкого налаштування роутера. Натисніть на кнопку «Розширені настройки».
3. Зліва в меню перейдіть в розділ "Система", далі підрозділ "Оновлення програмного забезпечення". Натисніть на кнопку «Виберіть файл», і у вікні виберіть файл з прошивкою. Натисніть кнопку «Оновити».

4. Зачекайте, поки маршрутизатор оновлює прошивку і перезавантажується, цей процес може зайняти до 5 хвилин. В цей час не відключайте маршрутизатор з мережі електроживлення.
Скидання налаштувань
Використовуйте апаратне скидання налаштувань, якщо потрібно налаштувати пристрій заново (видалити всі призначені для користувача настройки), немає доступу до веб-сторінці інтерфейсу налаштувань роутера, після настройки роутера інтернет-з'єднання не встановилося або пароль доступу до нього був загублений.
Увага! При виконанні апаратного скидання налаштувань всі призначені для користувача установки Буде відновлено заводські параметри!
На корпусі пристрою є поглиблена кнопка скидання (RESET, RESTORE), що дозволяє скинути налаштування на заводські установки. Кнопку СКИДАННЯ (RESET, RESTORE) ви зможете знайти на тій же стороні корпусу роутера, де розташовуються інші роз'єми і кнопки. У рідкісних випадках кнопка може розташовуватися на дні роутера.
Для того, щоб скинути налаштування роутера на заводські установки виконайте наступні дії: Увімкніть живлення роутера і дочекайтеся повного завантаження пристрою. Натисніть кнопку СКИДАННЯ (RESET, RESTORE), використовуючи загострений тонкий предмет (наприклад, скріпку) і утримуйте 30 секунд, потім відпустіть кнопку. Після цього роутер перезавантажиться з установками за замовчуванням (заводськими настройками) і буде потрібно повторна його настройка.
Також скидання можна провести через web-інтерфейс роутера. Відкрийте браузер і введіть в адресний рядок 192.168.1.1. Роутер запропонує вам ввести логін і пароль. Введіть в обидва поля admin. Натисніть кнопку ОК.
4. Ви потрапите на сторінку швидкого налаштування роутера. Натисніть на кнопку «Розширені настройки».
5. Зліва в меню перейдіть в розділ "Система", далі підрозділ "Конфігурація". Натисніть кнопку "Заводські настройки".

N150L

підключення роутера
Підключіть кабель, який вам провели в квартиру наші монтажники в порт Internet (WAN), а комп'ютер підключіть в будь-який з Ethernet (LAN) портів. Ви так само можете з'єднати ваш ПК з роутером по бездротовій мережі, але на первинному етапі налаштування краще використовувати кабель.

Налаштування роутера
Налаштування роутера на L2TP
Налаштування роутера на L2TP
1. Відкрийте браузер і введіть в адресний рядок 192.168.1.1. Роутер запропонує вам ввести логін і пароль. Введіть в перше поле admin, а в другу 1234. Натисніть кнопку ОК.
2. Ви потрапите на сторінку швидкого налаштування роутера. Вона складається і трьох розділів, розглянемо призначення кожного з них:
«Домашній інтернет»- в даному розділі проводиться настройка з'єднання з мережею «Білайн». Всі конфігураційні дані, необхідні для підключення, вже містяться в пам'яті роутера, вам тільки потрібно ввести ваш логін і пароль у відповідні поля.
«Моя Wi-Fi-мережу» - тут ви можете налаштувати бездротову мережу вашого роутера. В поле Ім'я мережі введіть назву вашої мережі, наприклад my_wifi, а поле Пароль введіть пароль для доступу до неї. Зверніть увагу, пароль повинен містити не менше 8 символів.
«Білайн» ТБ - якщо ви підключили послугу «Білайн» ТБ, вам потрібно вибрати порт роутера, до якого ви підключите ТВ-приставку. Якщо ви переглядаєте ефірні канали на вашому комп'ютері або за допомогою приставки Xbox 360, тоді налаштовувати нічого не потрібно.
«Безпека роутера»- тут ви можете змінити пароль для доступу до вашого роутеру.
Щоб введені вами параметри збереглися, натисніть кнопку Зберегти.
Увага! При виконанні апаратного скидання налаштувань всі призначені для користувача установки Буде відновлено заводські параметри!
На корпусі пристрою є поглиблена кнопка скидання (RESET, RESTORE), що дозволяє скинути налаштування на заводські установки. Кнопку СКИДАННЯ (RESET, RESTORE) ви зможете знайти на тій же стороні корпусу роутера, де розташовуються інші роз'єми і кнопки. У рідкісних випадках кнопка може розташовуватися на дні роутера.
Для того, щоб скинути налаштування роутера на заводські установки виконайте наступні дії: Увімкніть живлення роутера і дочекайтеся повного завантаження пристрою. Натисніть кнопку СКИДАННЯ (RESET, RESTORE), використовуючи загострений тонкий предмет (наприклад, скріпку) і утримуйте 30 секунд, потім відпустіть кнопку. Після цього роутер перезавантажиться з установками за замовчуванням (заводськими настройками) і буде потрібно повторна його настройка.
Також скидання можна провести через web-інтерфейс роутера. Відкрийте браузер і введіть в адресний рядок 192.168.1.1. Роутер запропонує вам ввести логін і пароль. Введіть в обидва поля admin. Натисніть кнопку ОК.
4. Ви потрапите на сторінку швидкого налаштування роутера. Натисніть на кнопку «Розширені настройки».
5. Зліва в меню перейдіть в розділ "Система", далі підрозділ "Конфігурація". Натисніть на кнопку "Скидання".

Wi-Fi роутер "Білайн"

| Ім'я бездротової мережі (SSID) за замовчуванням | Beeline_router |
|---|---|
| Пароль для бездротової мережі (Wi-Fi) за замовчуванням |
Герой огляду - двохдіапазонний WiFi-роутер SmartBox Pro
За останні десять років домашній інтернет перетворився з чогось екзотично-розбурхує, пахне свіжими фільмами і музикою, в абсолютно буденне і життєво-важливе явище практично в кожній квартирі. Страшно подумати, що колись ваш покірний слуга отжигал в Doom по модему, їжа зі швидкістю цілих 14,4 кілобита в секунду. Сьогодні це такий же анахронізм, як дискети на 3,5 дюйма, на яких ми переносили той самий Doom з одного комп'ютера на інший.
Таким же анахронізмом стали і перші роутери з точкою доступу WiFi. Я не повірю, що ви ніколи не стикалися з такими знаменитими представниками роутерів, як D-Link DIR-100 і Zyxel P330W. Ці дві пекельні машинки були завезені в Росію в промислових масштабах і лунали операторами домашнього інтернету нічого не підозрюють абонентам. Мабуть, ситуація починає виправлятися: «Білайн» першим з найбільших операторів домашнього інтернету збирається запропонувати абонентам роутер, який легко налаштувати без будь-якої «служби техпідтримки» і інструкцій. 
Фабрика сінгапурської компанії Sercomm в Китаї. Тут життєрадісні китайці виробляють роутери, в тому числі - SmartBox Pro, розроблений спеціально для «Білайну»
Щоб зрозуміти весь масштаб виконаної «Білайном» роботи над помилками минулого, варто згадати, а через що весь сир-бор. Проблеми з операторськими роутерами починалися досить швидко, так як у ультрадешевих точок доступу постійно рвалося з'єднання з інтернетом, WiFi видавав лише 3-5 мегабіт в секунду, а у особливих «чистьох», які ставили пристрій в запорошений куточок, коробочки з зеленими вогниками просто згорали . Вирішувати ці проблеми довгий час ніхто не хотів. Воно і зрозуміло, для оператора що головне? Правильно, підвести до квартири кабель, взяти абонентську плату і зникнути за кам'яною стіною техпідтримки, чий девіз «а у нас все працює» вибешівает навіть найспокійніших і лояльних абонентів.
Історія про зміну роутера
Першими про зміну роутера на щось більш надійне і швидке замислюються ті, хто дивиться фільми онлайн і грає в ігри для декількох гравців. Воно зрозуміло, адже якщо торренти ще з хрипом гойдатимуться, то перегляд документального кіно з Еваном Стоуном в головній ролі в режимі реального часу стає скрутним, а то і зовсім перерветься на самому цікавому місці. Відвідування найближчого розвалу з комп'ютерними комплектуючими відкриє неофітові багато нового, наприклад, те, що швидкість інтернету залежить не тільки від оператора, але і від того, в якому діапазоні і на якому каналі мовить роутер, які технології він підтримує і, що найважливіше, наскільки засмічений радіоефір у вашій квартирі. Справжнім одкровенням стає розуміння, що ті самі веселі хлопці з МГТС, розвісивши в кожній квартирі під'їзду по точці доступу (хочеш - не хочеш, а у них, розумієш, завдання отжепоніть абонентів), засмітили своїми убогими точками доступу 6 канал діапазону 2,4 GHz . А це значить, що ні швидкості, ні стабільності інтернету у роутерів зі стандартними настройками вже не буде ніколи.
В результаті абонент тягне додому коробочку з яким-небудь Negear або Zyxel, здатними роздавати WiFi на двох частотах і з гігабітними портами. За гігабітні порти, до речі, наш герой скаже спасибі, але потім, коли доросте до установки домашнього сервера NAS. Поки що він буде задоволений тим, що зможе втекти з запомоенной і повільної частоти 2,4 GHz на 5 GHz (якщо, звичайно, він не забув прикупити і адаптер з підтримкою цього діапазону).
Принісши додому заповітну коробочку, недосвідчений абонент зіткнеться з новим випробуванням - налаштуванням роутера. Так, до найпоширеніших моделей інструкції по налаштуванню підключення є. Розміщені вони на сайті оператора, але щоб потрапити на сайт, потрібно налаштувати роутер. Замкнуте коло переривається заходом на сторінку з інструкцією зі смартфона (це, звичайно, якщо наш спітнілий герой ще не викликав «фахівця», який за пару тисяч рублів виконає те ж саме). Розставивши галочки навпроти незрозумілих абревіатур і несамовито перехрестившись, абонент з надією натискає кнопку «застосувати настройки», після чого ... Тут як повезе. Однак, практика показує, що будь-яку галочку через недосвідченість абонент поставити-таки забуде, а значить, наступною серією буде захоплююче спілкування зі службою підтримки. Якщо, звичайно, абонент дочекається своєї черги і, зберігши крапельку осудності, чи не буде гарчати в трубку.
SmartBox Pro: увага до деталей
Настільки довге передмову - сувора необхідність. Можливо, хтось уже призабув свій «перший раз», і не зміг би повністю оцінити ту роботу, яку провів «Білайн». У нашій редакції побував перший роутер для домашнього інтернету, за який оператору може бути не соромно. Зізнаюся, коли нам передавали «подивитися» цей пристрій, я поставився до нього з неабиякою часткою скепсису. Можливо, зіграло роль те, що я як раз навчився розставляти галочки в інтерфейсі налаштування, але кудись глибше залазити відверто не готовий. Що тут тестувати? Проте, коробочку ми взяли і піддали вдумливої інспекції. 
У великій коробці було все, крім інструкції користувача. Обіцяли до початку продажів додрукувати і вкласти
Комплектація роутера SmartBox Pro скромна - сам роутер, блок живлення і ethernet-кабель. Відразу ж в очі впадає увагу до деталей. Ethernet-кабель красивий і незвичайний. До проводу блоку живлення дбайливо прикріплена папірець з позначенням, що він саме від роутера. Ті, у кого за телевізором гігантську кількість розеток, блоків живлення і проводів, оцінять цю, здавалося б, дрібниця. Дизайн самого роутера лаконічний і простий, матова і на дотик ніби гумова поверхня не знівечена яскравими світлодіодами і гігантським логотипом. Можна сміливо ставити SmartBox Pro на видному місці і спостерігати за тим, як гості будуть відгадувати - що це за загадковий гаджет. Всі кнопки управління (включення і WPS), а також індикаційна ілюмінація прибрані на задню панель.

До проводу мережевого адаптера дбайливо прикріплений ярлик, щоб в разі чого його було легко знайти серед інших

Ethernet-кабель в комплекті дуже красивий, сплутати його з іншим неможливо
Може здатися, що я надмірно загострюю увагу на незначних деталях. Дозволю собі не погодитися. Особисто знаю кількох нещасних, які змушені вимикати свої домашні роутери на ніч. Причина тривіальна - вони стоять в кімнаті, і ядерний світло синіх діодів, перманентно миготливих (адже це дуже важливо, а то ви без цього не будете знати, що йде передача даних) в ночі просто не дають нормально спати. Так що приховувати, у мене самого була така проблема з Netgear і, страшно сказати, ресивером, який, якщо його вимкнути, починав підморгувати мені гігантським круговим ліхтарем. В результаті засипати доводилося під світломузику.

Під час роботи роутер SmartBox Pro підморгує пригашеним світловим кругом

Всі світлові індикатори роботи розмикача і передачі даних зосереджені на задній, невидимої користувачеві панелі
SmartBox Pro від «Білайну» не позбавлений індикаторів роботи, але велика частина з них, як уже було сказано, винесені на задню панель, а на верхній кришці зрідка і, що важливо, плавно, не різко як у побратимів, загоряється кругової сигнал. Роутер як би шепоче, що все нормально, все в порядку. Zyxel, який висить у мене зараз над вхідними дверима, кричить усіма шістьма діодами і індикаторами: «Дивися, який я класний, качаю відразу на 4 гігабітних порту і в два бездротових діапазону». Навіщо кричати? Я все це і без лампочок знаю. А інтернет або є, або немає, лампочки лише підтвердять цей статус.
SmartBox Pro: простота настройки
А що з налаштуванням? Змушений засмутити тих, хто набив руку на тонкому тюнінгу домашнього роутера - все, що потрібно від нового власника, це ввести номер договору (адже роутер від «Білайну» призначений відповідно для абонентів «Білайн») і пароль. Опціонально можна ввести паролі для WiFi і назви точок доступу, але навіть якщо цього не зробити, паролі все одно будуть унікальними. Для кожної приставки вони призначаються індивідуально і надруковані на двох наклейках, розміщених на коробці і на самому роутері. Після первинної настройки можна, звичайно, внести додаткові зміни, але навіщо? Якщо ви хочете налаштовувати роутер, то явно не зазіхнув на операторське пристрій, а придбаєте щось дорожче і потужніший.




Налаштування роутера відбувається в чотири кліка
Найважливішим фактором для WiFi-точок доступу домашнього інтернету, на мою думку, є рівень сигналу, адже від цього безпосередньо залежить якість з'єднання пристрою з інтернетом по WiFi. З якістю сигналу у SmartBox Pro все не так погано, як я очікував. В однакових умовах роутер показав стабільний сигнал на рівні Zyxel Keenetic Ultra, при цьому у Zyxel - три зовнішні антени, що дає деяку перевагу, а у SmartBox Pro вони заховані в корпус.


Замір сили сигналу роутерів SmartBox Pro (перший скріншот) і Zyxel Keenetic Ultra (другий скріншот) в рівних умовах
SmartBox Pro: ціна і доступність
До речі, про ціну. На даний момент її немає. SmartBox Pro виводиться на ринок в не найпростіше час, коли вся комп'ютерна техніка, жорстко прив'язана до курсу долара, подорожчала по американській валюті. Мені вдалося підслухати, що роздрібна ціна пристрою на старті буде як мінімум нижче еквівалента 100 доларів, а це дає привід припустити цифри 5800-6100 рублів. Чого не буде точно, по крайней мере, на старті, це заміни абонентського обладнання, вже встановленого клієнтам домашнього інтернету, на SamrtBox Pro. Занадто великий ціновий розрив між тими роутерами, що лунали абонентам до зими 2014 року, і сьогоднішніми. Так що якщо дуже захочеться змінити домашній роутер, доведеться його купувати в салоні «Білайну».
Проте, порівняти ціну SmartBox Pro з аналогами, представленими сьогодні в магазинах, можна. Пошук в Юлмарт показав, що з 22 моделей, що підтримують два діапазони WiFi, лише 6 коштують дешевше SmartBox Pro від «Білайну». При цьому 2 з них - спадкоємці тих самих воріт пекла D-Link DIR, які спонукали легіони домашніх користувачів купити новий роутер. За технічними характеристиками порівнювати моделі одного цінового діапазону практично марно. У мережах різних операторів вони можуть вести так, як їм захочеться. SmartBox Pro в цих умовах отримує вагому перевагу. «Білайн» свій інтернет надає з використанням технології LT2P, що славиться своєю «стабільністю», і спеціально налаштований і протестований «від і до» роутер для такого з'єднання підходить краще, ніж налаштована по інструкції точка доступу за вищою ціною.
Якби я був абонентом домашнього інтернету «Білайну», то взяв би цей роутер без зайвих розмов. Налаштування, зручність і стильний вигляд стоять витрачених 6 тисяч рублів. Правда, якби у мене вже стояв дорогий або навіть можна порівняти за функціональністю роутер, то навряд чи я став би щось міняти. Це скоріше комплімент SmartBox Pro, не кожне операторське пристрій здатний втриматися на одній сходинці з брендовими і солідними аналогами.